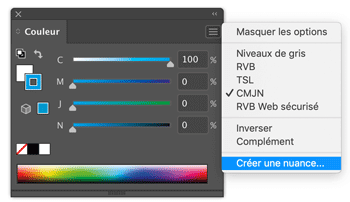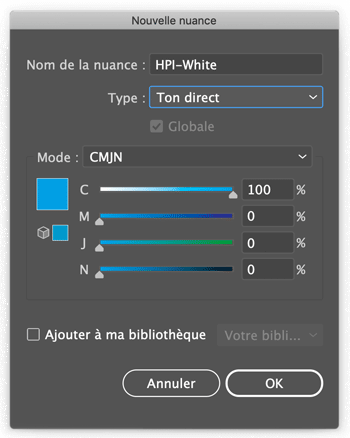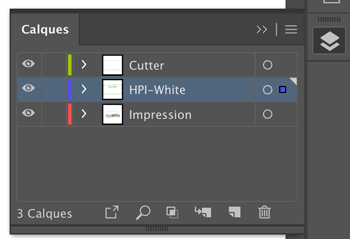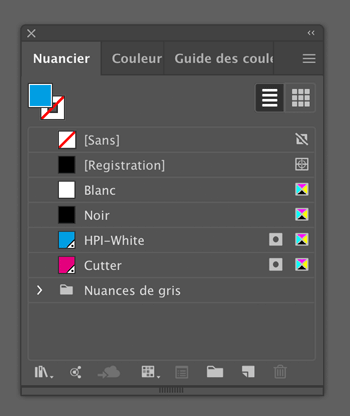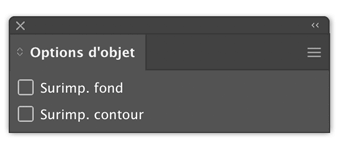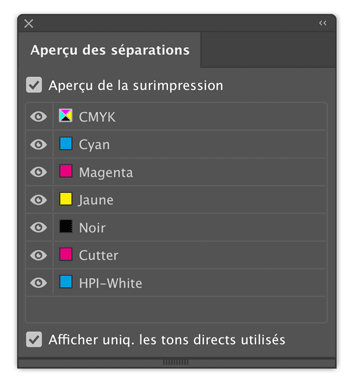Paramétrer le blanc opaque sur Adobe Illustrator CC : pour étiquettes transparentes
- Créer un ton direct “HPI-White »
- Créer des calques
- Paramétrer les éléments avec la nouvelle couleur “HPI-White »
- Vérifier les couleurs à l’aide de l’aperçu des séparations
1. Créer un ton direct “HPI-White"
Veuillez tout d’abord créer une nouvelle nuance de couleur.
Pour cela, dans le menu fenêtre, sélectionnez la commande Couleur pour ouvrir le nuancier. Entrez les valeurs C40 M40 J70 N0 dans la liste de couleurs CMJN [Fig. : 1.1]
Sélectionnez ensuite, dans la liste des fonctions, l’option Créer une nuance… et nommez cette nuance HPI-White. Changez le type de couleur en Ton Direct. [fig. : 1.2] En cliquant sur OK, la nuance de couleur que vous venez de créer s’affichera dans le nuancier. Vous la trouverez en ouvrant le menu Fenêtre puis Aperçu des séparations.
2. Créer des calques
Veuillez créer des calques : calque d’impression (CMJN), blanc opaque et la ligne de découpe. Les calques ne servent qu’à vous donner une meilleure vue d’ensemble et n’ont aucune influence directe sur l’attribution d’une couleur.
Il est important que les éléments blancs opaques soient paramétrés sur les éléments de couleurs.
Dans le menu fenêtre, sélectionnez la commande “calques”. Pour créer de nouveaux calques, sélectionnez l’icône Nouveau calque [Fig. : 2.1(1)].
Modifiez le nom du calque en double-cliquant sur le calque correspondant, saisissez le nom souhaité et confirmez avec OK.
Placez chaque élément sur le calque correspondant. Pour cela, choisissez les éléments avec l’outil de sélection. A droite du calque s’affiche maintenant un petit carré [Fig. : 2.1(2)]. Glissez celui-ci jusqu’au calque souhaité. Répétez ces étapes, jusqu’à ce que tous les éléments se trouvent sur le bon calque.
3. Paramétrer les éléments avec la nouvelle couleur “HPI-White"
Lors de l’impression sur un support transparent, il y a deux raisons de paramétrer la couleur “blanc opaque”, ici appelée « HPI-White » :
1) Vous souhaitez qu’une couleur blanche, non transparente soit imprimée.
2) Certains éléments colorés, tels qu’un texte ou des images, doivent être opaques / non transparents. Dans ce cas, le blanc opaque est imprimé en premier et les éléments de couleurs sont imprimés par dessus le blanc.
3.1 Créer des éléments blancs
3.2 Appliquer du blanc opaque pour imprimer des éléments colorés opaques
Sélectionnez les éléments que vous souhaitez opacifier avec l’outil de sélection. Copiez-les avec la combinaison de touches cmd +c (Windows : Ctrl+c). Sélectionnez le calque « Blanc opaque » et collez les éléments copiés à la position d’origine sur le calque « Blanc opaque » avec la combinaison de touches cmd +f (Windows : Ctrl+f). Définissez tous les éléments que vous venez de coller et que vous souhaitez en blanc opaque avec la couleur d’accompagnement “HPI-White”. Vous la trouverez en ouvrant le menu Fenêtre puis Aperçu des séparations.
Il est important que ces éléments soient paramétrés en « surimpression », sinon la couleur sous-jacente ne sera pas imprimée. Pour ce faire, sélectionnez les éléments à l’aide de l’outil de sélection et définissez-les en surimpression. Soit en surimp. fond soit en surimp. contour. [Fig. : 3.2]
4. Vérifier les couleurs à l'aide de l'aperçu des séparations
Tutoriel au format PDF