Nous sommes heureux de vous présenter notre assistant de création graphique pour vous aider à créer des étiquettes prêtes pour l’impression ! Nous accordons une attention toute particulière au traitement rapide et efficace de votre commande, c’est pourquoi nous avons maintenant intégré un assistant pour créer vos fichiers d’impression. Cela permet à notre service prépresse de recevoir un fichier prêt pour la production, ce qui signifie que nous pouvons commencer la production de vos étiquettes très rapidement ! Pour se faire, il vous suffit de suivre les étapes ci-dessous et de renseigner les paramètres requis. Vous recevrez ensuite votre fichier graphique au format PDF.
Spécification du modèle d’étiquette
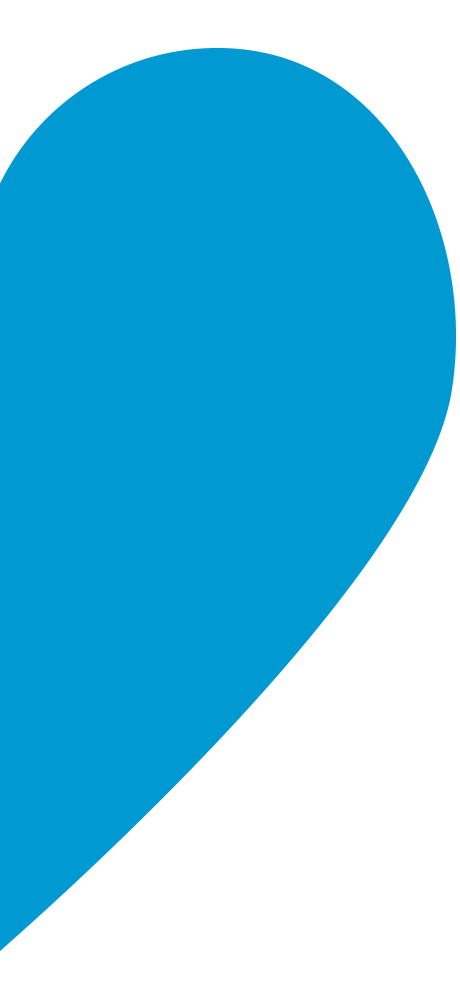
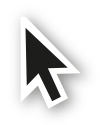
Comment procéder ?
1. Ouvrir le fichier
![]()
Ouvrez le fichier AI reçu par e-mail à l’aide d’un logiciel de création graphique vectorielle tel qu’Adobe Illustrator. Vous remarquerez que ce fichier est déjà aux dimensions souhaitées, y compris avec un fond perdu de 2,5 mm. Si vous avez sélectionné une forme d’étiquette Rectangulaire ou Ronde, la ligne de découpe (magenta) est déjà au format final dans le fichier. Si vous avez sélectionné l’option Forme personnalisée, la ligne de découpe sera définie sous une forme aléatoire. Vous pouvez créer une ligne de découpe personnalisée dans Adobe Illustrator à l’aide de l’outil Plume. Pour définir votre ligne de découpe, il est important de créer une nuance de couleur et de la nommer Cutter à partir du panneau de configuration Fenêtre > Couleur.
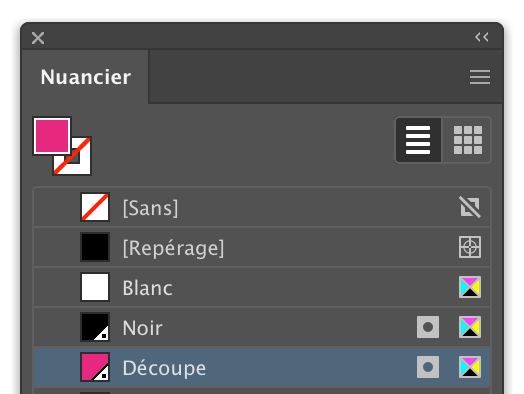
2. Définir les éléments en ton direct (si nécessaire)
![]()
Le fond perdu : Permet aux textes et illustrations qui sont proches de la ligne de découpe d’être étendu de 2,5 mm au-delà de la ligne de découpe.
Marge de sécurité : Pour des raisons de prévention, et s’assurer qu’aucun élément ne viendrait à être rogné en cas de mouvement de l’outil de découpe, une marge de sécurité de 2 mm est nécessaire sur l’ensemble du fichier graphique entre la ligne de découpe et le premier élément à imprimer.
Voir aussi : Préparation du fichier d’impression
Si nécessaire, définissez les éléments sur un ton direct :
Définissez tous les éléments vectoriels en dorure à chaud et/ou en blanc opaque avec un ton direct correspondant dans le panneau de configuration Fenêtre > Couleur. Dans Adobe Illustrator, utilisez l’outil Sélection pour sélectionner les éléments et les définir, par exemple, avec le ton direct. Illustration 2.1.
NB : Si votre étiquette ne contient ni dorure à chaud, ni blanc opaque, veuillez ignorer cette étape.
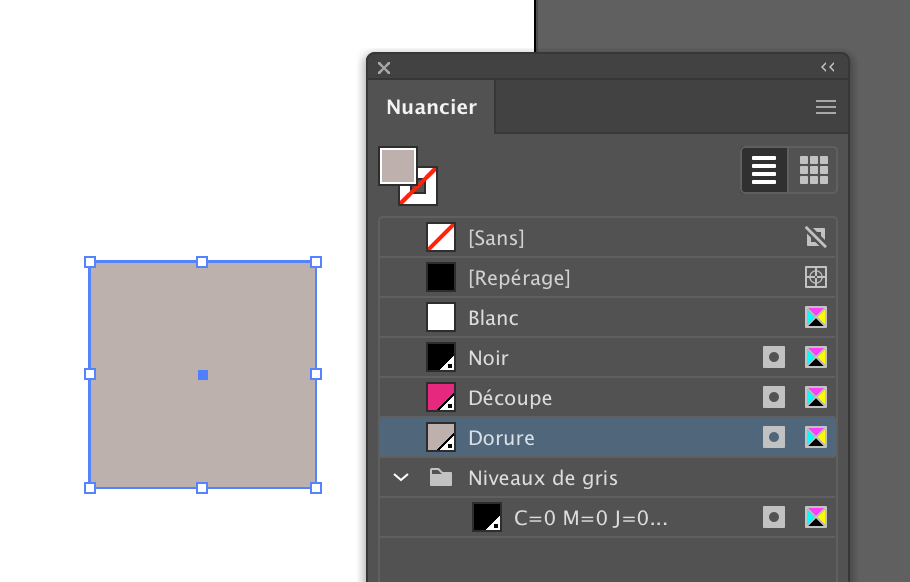
3. Déplacer les éléments vers le calque
![]()
Faites maintenant glisser les éléments en nuances de couleur (voir Illustration 3.1) vers le calque Impression. Dans le panneau de configuration Fenêtre > Calques, sélectionnez les éléments avec l’outil Sélection et les faire glisser vers le calque correspondant.
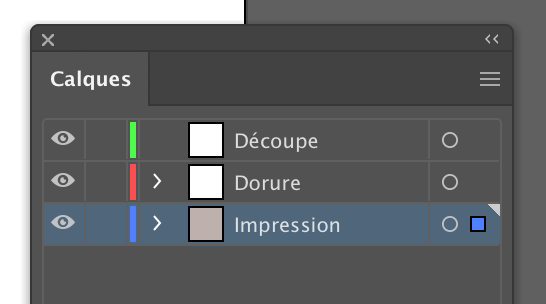
4. Définir les tons directs en surimpression
![]()
Établir les éléments que vous avez définis en ton direct (par exemple hotfoil) en surimpression. Sélectionnez ces éléments à l’aide de l’outil Sélection, puis dans le panneau de configuration Fenêtre > Options d’objet, cliquez sur l’option Surimp. Fond. Illustration 4.1.
Pour la surimpression de la ligne de découpe, cliquez sur l’option Surimp. contour. L’option Surimpression garantit que les éléments situés sous l’objet en surimpression sont continus et non omis.
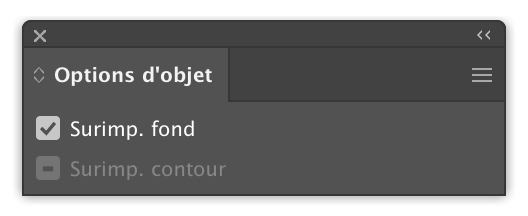
5. Contrôle des tons directs à l'aide de l'aperçu des séparations
![]()
Afin de vérifier que les calques ont été configurés selon vos souhaits, ouvrez le panneau de configuration sous Fenêtre > Aperçu des séparations. Pour vérifier les séparations, cochez la case Aperçu de la surimpression. Ensuite, vous pouvez utiliser l’option masquer ou afficher pour séparer les couleurs individuelles présentes dans votre fichier.
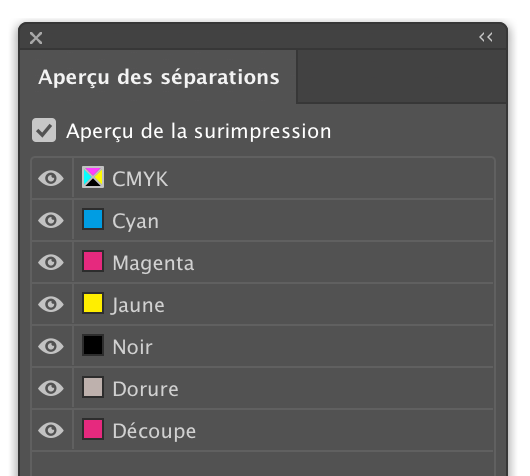
6. Exporter le fichier final en tant que PDF
![]()
Une fois que toutes les couleurs ont été créées correctement, le PDF peut être exporté pour impression. Pour ce faire, cliquez sur Fichier > Enregistrer sous. Une fenêtre s’ouvrira dans laquelle vous pourrez nommer le fichier et sélectionner un emplacement pour l’enregistrer. Vous pouvez également choisir le format sous lequel enregistrer votre fichier. Cliquez sur le bouton Enregistrer pour procéder à la sauvegarde. Dans la fenêtre qui s’ouvre, définissez les paramètres dans les préférences Adobe PDF sur Qualité optimale. Dans l’onglet Repères et fonds perdus à gauche, cochez la case Utiliser les paramètres de fond perdu du document. Illustration 6.1.
Le fond perdu précédemment défini de 2,5 mm doit être affiché automatiquement. Enfin, cliquez sur le bouton Enregistrer en PDF. Votre fichier d’impression au format PDF a maintenant été enregistré dans le dossier que vous avez précédemment sélectionné.
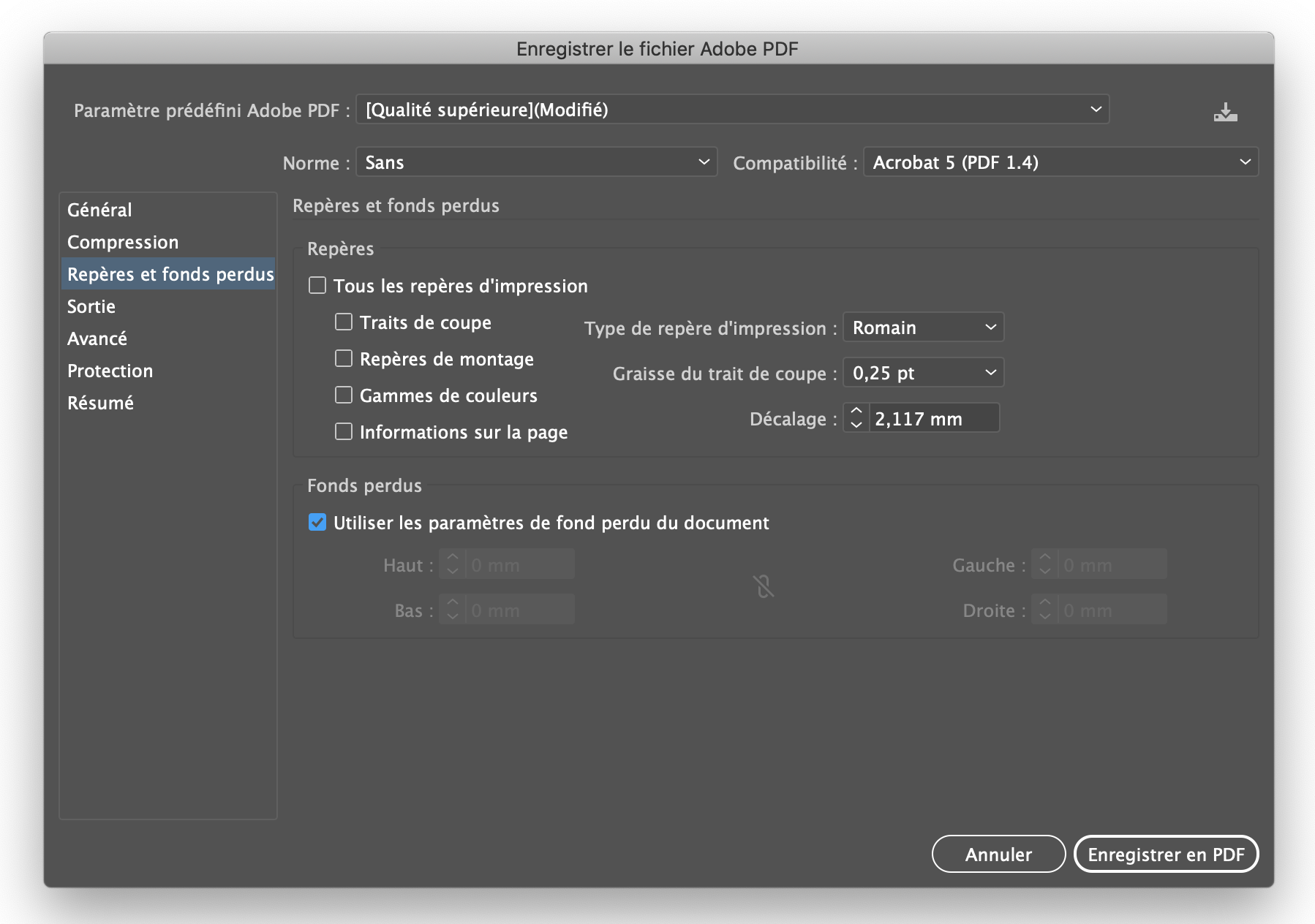
Terminé !
Vous pourrez désormais télécharger le fichier d’impression que vous venez de créer après avoir procédé à votre commande via notre calculateur en ligne. Vous n’êtes pas certain que votre fichier soit prêt pour l’impression, ou vous souhaitez vous assurer que celui-ci est correctement configuré ? Ajoutez simplement l’un de nos services de correction à votre commande. Nous nous ferons un plaisir de vérifier vos fichiers d’impression pour vous garantir une qualité d’impression optimale !
