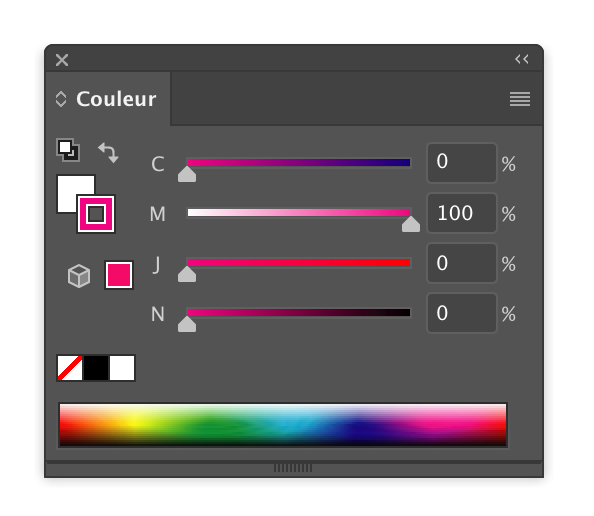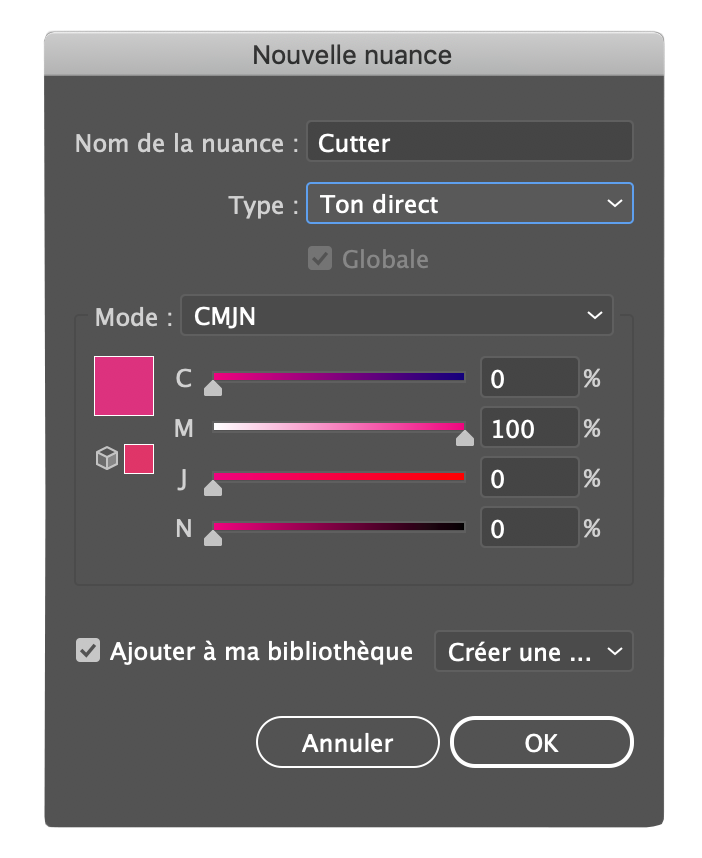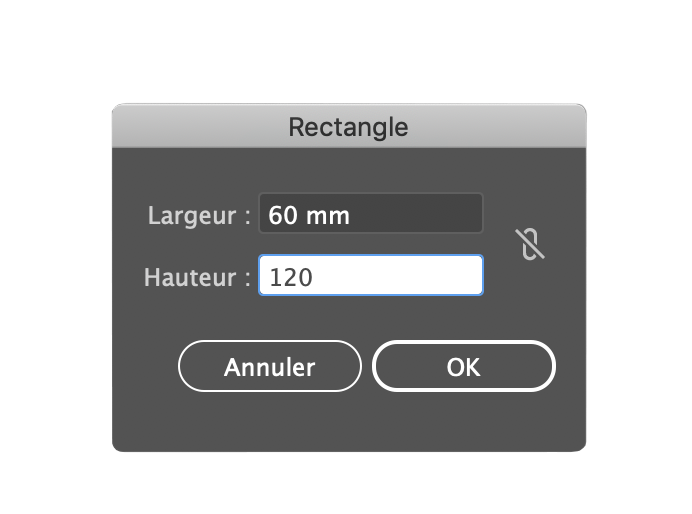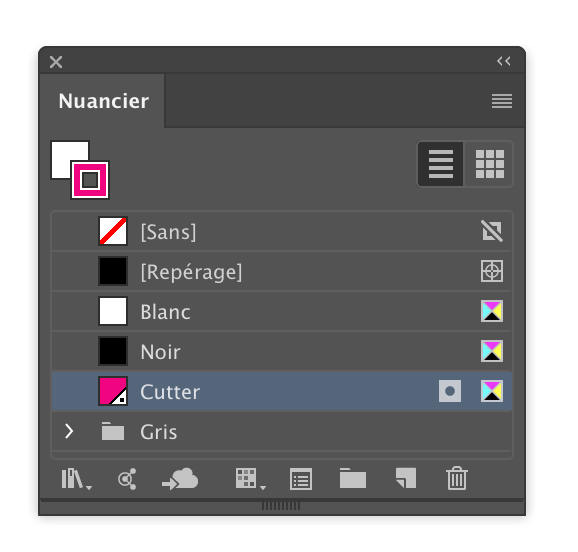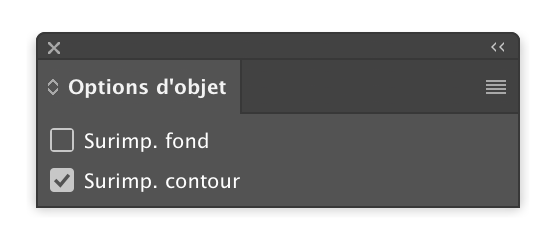Créer la ligne de découpe sur Adobe Illustrator CC
- Créer un ton direct “Cutter”
- Créer une ligne de découpe
- Définir la ligne de découpe en surimpression
- Exporter au format PDF
1. Créer un ton direct “Cutter”
Veuillez tout d’abord créer une nouvelle nuance de couleur. Pour cela, dans le menu “fenêtre”, sélectionnez la commande ![]() “Couleur” pour ouvrir le nuancier. Entrez les valeurs C 0 M 100 J 0 N 0 dans la
“Couleur” pour ouvrir le nuancier. Entrez les valeurs C 0 M 100 J 0 N 0 dans la ![]() liste de couleurs CMJN. [Fig.: 1.1]. Sélectionnez ensuite, dans la
liste de couleurs CMJN. [Fig.: 1.1]. Sélectionnez ensuite, dans la ![]() liste des fonctions, l’option “Créer une nuance…” et nommez cette nuance “Cutter”.
liste des fonctions, l’option “Créer une nuance…” et nommez cette nuance “Cutter”.
Changez le “type” de couleur en Ton Direct. [Fig.: 1.2]. En cliquant sur “OK”, la nuance de couleur que vous venez de créer s’affichera dans le nuancier. Vous la trouverez en ouvrant le menu “Fenêtre” puis ![]() “Aperçu des séparations”.
“Aperçu des séparations”.
2. Créer une ligne de découpe
Créez une ligne de découpe au format final de l’étiquette. Pour cela, sélectionnez « l’outil rectangle » dans la barre d’outils. Cliquez ensuite sur votre document.
Une fenêtre [Fig.: 2.1] pour saisir le format s’ouvre automatiquement. Saisissez-y le format souhaité et confirmez en cliquant sur OK. Le rectangle s’affiche ainsi dans le document. Pour attribuer la couleur magenta, sélectionnez le rectangle avec ![]() « l’outil sélection » (dans la barre d’outils). Colorez la ligne de découpe avec la couleur “Cutter” qui se trouve dans votre nuancier [Fig.: 2.2]. L’intérieur de votre rectangle ne doit pas être coloré. Pour cela, cliquez sur “Sans” pour ne pas régler de couleur. Alignez ensuite la ligne de découpe centrée sur votre étiquette à l’aide de l’outil d’alignement (Alignement horizontal au centre et Alignement vertical au centre)
« l’outil sélection » (dans la barre d’outils). Colorez la ligne de découpe avec la couleur “Cutter” qui se trouve dans votre nuancier [Fig.: 2.2]. L’intérieur de votre rectangle ne doit pas être coloré. Pour cela, cliquez sur “Sans” pour ne pas régler de couleur. Alignez ensuite la ligne de découpe centrée sur votre étiquette à l’aide de l’outil d’alignement (Alignement horizontal au centre et Alignement vertical au centre)
3. Définir la ligne de découpe en surimpression
Le rectangle que vous avez défini en ton direct “Cutter » doit maintenant être défini en surimpression. Sélectionnez cet élément à l’aide de ![]() l‘outil de sélection directe (dans la barre d’outils) et ouvrez l’Options d’objet sous le menu Fenêtre puis cochez la case
l‘outil de sélection directe (dans la barre d’outils) et ouvrez l’Options d’objet sous le menu Fenêtre puis cochez la case ![]() “Surimp. contour” [Fig.: 3].
“Surimp. contour” [Fig.: 3].
L’option de « surimpression » a pour effet que les zones en dessous des éléments à surimprimer soient en continues et non omis lors de l’impression.
4. Exporter au format PDF
Pour enregistrer votre fichier au bon format, sélectionnez l’option “Enregistrer sous… » dans la barre d’outils sous l’onglet “Fichier”. Une fenêtre s’ouvre alors dans laquelle vous pouvez donner un nom à votre fichier et sélectionner un emplacement d’enregistrement.
Sous “Format” veuillez choisir l’option “Adobe PDF (pdf)”
Cliquez ensuite sur le bouton Enregistrer. Dans la fenêtre qui s’ouvre, sous “Paramètre prédéfini Adobe PDF” veuillez choisir l’option “Illustrator par défaut” (ou PDF/X-1a: 2003 ou Qualité supérieure)
Sous l’onglet Repères et fond perdu sur le côté gauche, veuillez cocher la case “Utiliser les paramètres de fond perdu du document” (et si coché, décocher la case “Tous les repères d’impression”). Le fond perdu de 2,5 mm que vous avez paramétré précédemment doit être affiché automatiquement.
Ensuite, vérifiez dans l’onglet Sortie si l’option “Aucune conversion” a bien été sélectionné sous l’onglet “Conversion de la couleur”.
Lors de la sélection de la ”Règle d’inclusion de profil” veuillez choisir “Ne pas inclure les profils” . Vous pouvez maintenant cliquer sur le bouton Enregistrer en PDF. Votre fichier PDF prêt à l’impression est maintenant à l’emplacement sélectionné au préalable.
Tutoriel au format PDF